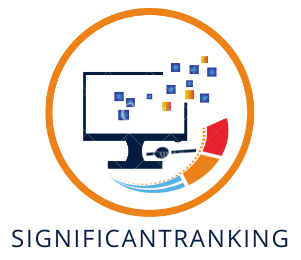Quelles sont les astuces pour créer des raccourcis automatisés avec des applications tierces sur un Google Pixel 6 Pro ?
Assis confortablement dans votre canapé, votre Google Pixel 6 Pro en main, vous vous demandez comment rendre votre utilisation du smartphone plus fluide et personnalisée. Vous avez entendu parler des raccourcis automatisés avec des applications tierces, mais vous ne savez pas comment les mettre en œuvre. Ne cherchez plus, ce guide complet est fait pour vous. Suivez le guide !
Astuce n°1 : Maîtriser les bases et l’interface de votre Google Pixel 6 Pro
Avant de vous lancer dans la création de raccourcis, il est essentiel de bien connaître votre appareil. Le Google Pixel 6 Pro, dernier né de la famille des smartphones Google, dispose d’un système Android de dernière génération, doté de nombreuses fonctionnalités que vous pouvez apprendre à maîtriser.
Avez-vous vu cela : Comment personnaliser les vibrations des notifications sur un smartphone OnePlus ?
Pour commencer, familiarisez-vous avec les paramètres de votre appareil. Vous pouvez y accéder en faisant glisser votre doigt du haut vers le bas de l’écran, jusqu’à ce que le menu déroulant apparaisse, puis en appuyant sur l’icône en forme de roue dentée. Une fois dans les paramètres, prenez le temps de parcourir les différentes options et de comprendre leur fonctionnement. Par exemple, dans l’onglet "Affichage", vous pouvez ajuster la luminosité de votre écran, changer le fond d’écran, activer le mode nuit, etc.
Astuce n°2 : Utiliser des applications tierces pour créer des raccourcis
Maintenant que vous connaissez les bases, passons au cœur du sujet : la création de raccourcis avec des applications tierces. Il existe de nombreuses applications sur le Google Play Store qui vous permettront de créer des raccourcis pour différentes actions sur votre smartphone.
A découvrir également : Conseils pour maintenir votre vie privée sur un smartphone
Certains d’entre vous se demanderont peut-être : pourquoi utiliser des applications tierces plutôt que les raccourcis intégrés au système Android ? La réponse est simple : ces applications offrent une plus grande flexibilité et permettent de créer des raccourcis plus spécifiques et personnalisés.
Par exemple, l’application "Shortcut Maker" vous permet de créer des raccourcis pour quasiment tout : ouvrir une application spécifique, appeler un contact, envoyer un message, accéder à un paramètre précis, etc. Pour l’utiliser, il vous suffit de l’installer, de l’ouvrir, de choisir le type de raccourci que vous souhaitez créer, puis de suivre les instructions à l’écran.
Astuce n°3 : Automatiser des tâches avec des applications tierces
Si vous souhaitez aller plus loin dans la personnalisation de votre Google Pixel 6 Pro, vous pouvez utiliser des applications tierces pour automatiser des tâches. Ces applications vous permettent de créer des "règles" qui déclenchent certaines actions en fonction de conditions spécifiques.
Par exemple, l’application "Automate" vous permet de créer des flux de tâches automatisés. Vous pouvez, par exemple, créer une règle qui active le Wi-Fi lorsque vous arrivez chez vous, qui envoie un SMS à une personne spécifique à une heure précise, qui ouvre votre application de musique préférée lorsque vous branchez vos écouteurs, etc.
Astuce n°4 : Exploiter les widgets d’Android
Outre les raccourcis et l’automatisation des tâches, vous pouvez également utiliser les widgets d’Android pour accéder rapidement à certaines fonctionnalités de votre Google Pixel 6 Pro. Un widget est une petite application qui s’affiche directement sur l’écran d’accueil de votre smartphone et qui offre des informations ou des fonctionnalités sans avoir à ouvrir l’application correspondante.
Par exemple, vous pouvez ajouter un widget pour votre application de musique qui vous permet de contrôler la lecture sans avoir à ouvrir l’application. Pour ajouter un widget, appuyez longuement sur un espace vide de votre écran d’accueil, puis sélectionnez "Widgets". Choisissez ensuite le widget que vous souhaitez ajouter et suivez les instructions à l’écran.
Astuce n°5 : Profiter des fonctionnalités spécifiques de Google Pixel
Enfin, n’oubliez pas que votre Google Pixel 6 Pro dispose de fonctionnalités spécifiques qui peuvent vous aider à créer des raccourcis et à automatiser des tâches. Par exemple, avec la fonctionnalité "Routines" de Google Assistant, vous pouvez créer des routines qui déclenchent plusieurs actions en une seule commande vocale.
Par exemple, vous pouvez créer une routine "Bonne nuit" qui active le mode Ne pas déranger, réduit la luminosité de votre écran et lance votre application de musique relaxante préférée. Pour créer une routine, ouvrez Google Assistant, appuyez sur l’icône de votre profil en haut à droite, puis sélectionnez "Routines".
En résumé, de nombreuses options s’offrent à vous pour créer des raccourcis et automatiser des tâches sur votre Google Pixel 6 Pro. Explorez-les, expérimentez et trouvez les solutions qui conviennent le mieux à vos besoins et à votre style de vie.
Astuce n°6 : Optimiser l’utilisation de Google Photos sur votre Google Pixel 6 Pro
Photos et vidéos constituent une grande partie de l’utilisation des smartphones Android de nos jours. Que vous soyez un amateur de photographie ou que vous aimiez simplement capturer des moments précieux, la gestion adéquate de vos photos est essentielle. Heureusement, votre Google Pixel 6 Pro est là pour vous aider !
Le Google Pixel 6 Pro est équipé d’un excellent appareil photo, qui, couplé à l’application Google Photos, vous permet de stocker, de gérer et de partager vos photos et vidéos de manière intuitive et pratique. Pour y parvenir, assurez-vous d’avoir la version stable de Google Photos installée sur votre smartphone. Vous pouvez la télécharger ou la mettre à jour à partir du Google Play Store.
Une fois l’application installée, vous pouvez y accéder en appuyant de manière prolongée sur l’icône de l’application dans le tiroir d’applications. Créez ensuite des albums pour organiser vos photos par événement, par date, par lieu, etc. Vous pouvez aussi utiliser la fonction "dossier sécurisé" pour protéger vos photos sensibles par une empreinte digitale ou un mot de passe.
En outre, Google Photos vous offre la possibilité de créer des raccourcis pour partager rapidement vos photos préférées avec vos proches ou pour accéder à vos albums favoris. Pour créer un raccourci, appuyez de manière prolongée sur une photo ou un album, puis sélectionnez "Créer un raccourci".
Astuce n°7 : Adapter Google Pixel 6 Pro à votre environnement avec des applications tierces
Votre Google Pixel 6 Pro, grâce à sa compatibilité avec de nombreuses applications tierces, peut s’adapter à vos habitudes et à votre environnement. Par exemple, si vous êtes un utilisateur régulier de Samsung Galaxy, vous pouvez installer des applications tierces pour reproduire certaines fonctionnalités des smartphones Samsung sur votre Google Pixel.
De nombreuses applications disponibles sur le Play Store permettent de créer des raccourcis pour vos applications et vos paramètres favoris, de personnaliser l’interface de votre smartphone, et même de reproduire des fonctionnalités spécifiques de Samsung Galaxy, comme les Edge Panels ou la Always On Display.
Pour ce faire, assurez-vous que votre Google Pixel est équipé de la version ultérieure d’Android, compatible avec ces applications. Ensuite, recherchez les applications qui répondent à vos besoins sur le Play Store, installez-les et suivez leurs instructions pour les configurer.
L’une de ces applications est "One Hand Operation +", qui permet de reproduire la fonctionnalité de navigation par gestes des smartphones Samsung. Une autre est "Good Lock", qui offre une multitude de modules pour personnaliser l’interface de votre smartphone.
Conclusion : Optimiser votre expérience Android avec Google Pixel 6 Pro
Votre Google Pixel 6 Pro est un véritable condensé de technologie qui offre une multitude de possibilités pour vous faciliter la vie. Que vous souhaitiez accéder rapidement à vos applications préférées, automatiser certaines tâches, organiser vos photos ou adapter l’interface de votre smartphone à vos habitudes, vous avez toutes les cartes en main pour transformer votre Google Pixel en un outil parfaitement adapté à vos besoins.
Les applications tierces disponibles sur le Play Store peuvent vous offrir une plus grande flexibilité et vous permettre de tirer le meilleur parti de votre appareil. De plus, les fonctionnalités spécifiques de Google Pixel, comme Google Assistant et Google Photos, peuvent vous aider à optimiser votre utilisation du smartphone.
Enfin, n’oubliez pas que le plus important est de vous approprier votre Google Pixel 6 Pro et de l’utiliser d’une manière qui vous convient. Expérimentez, explorez les différentes options et trouvez les solutions qui correspondent le mieux à votre style de vie. Après tout, votre smartphone est là pour vous servir, et non l’inverse. Alors, bonne exploration !